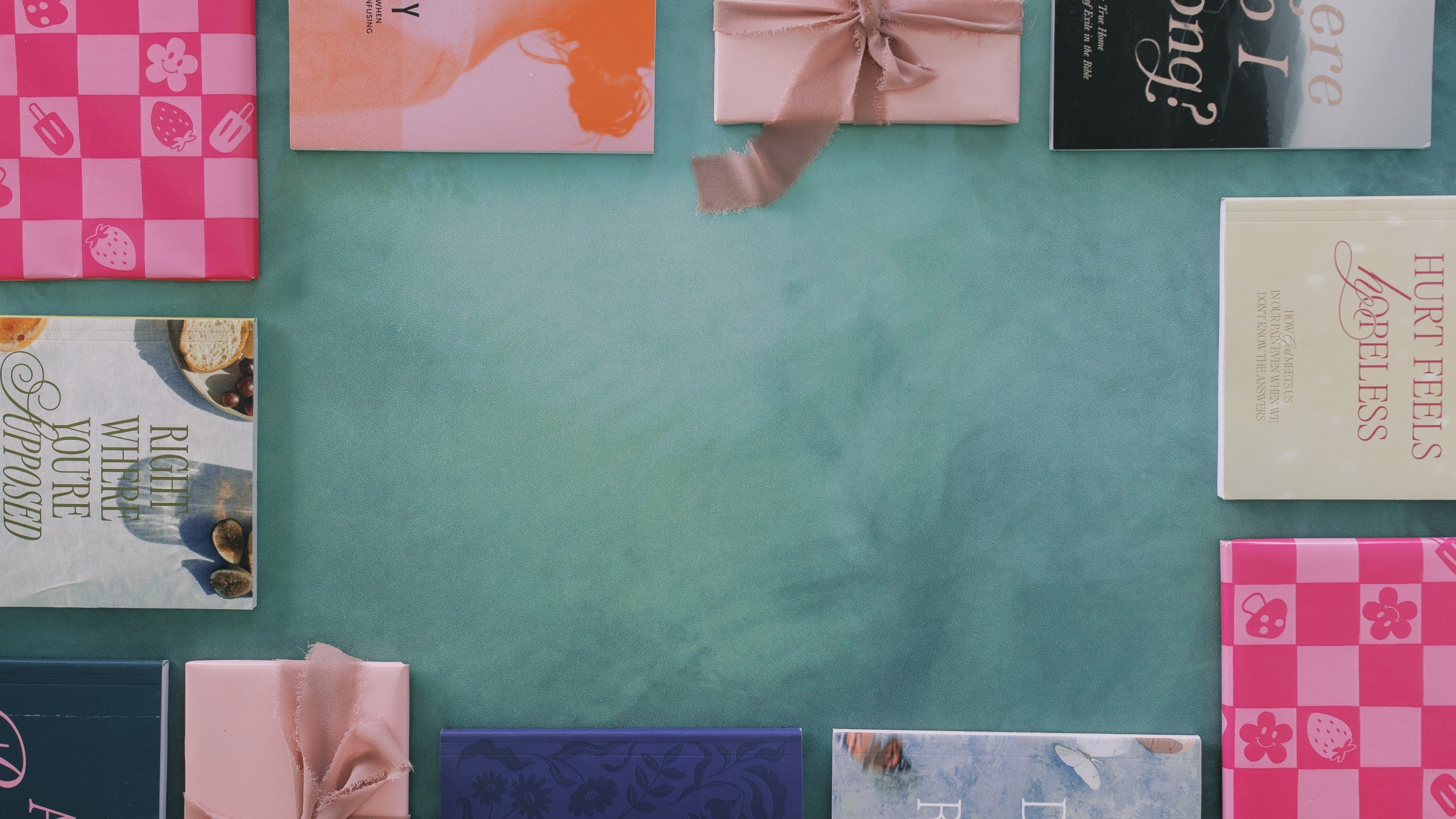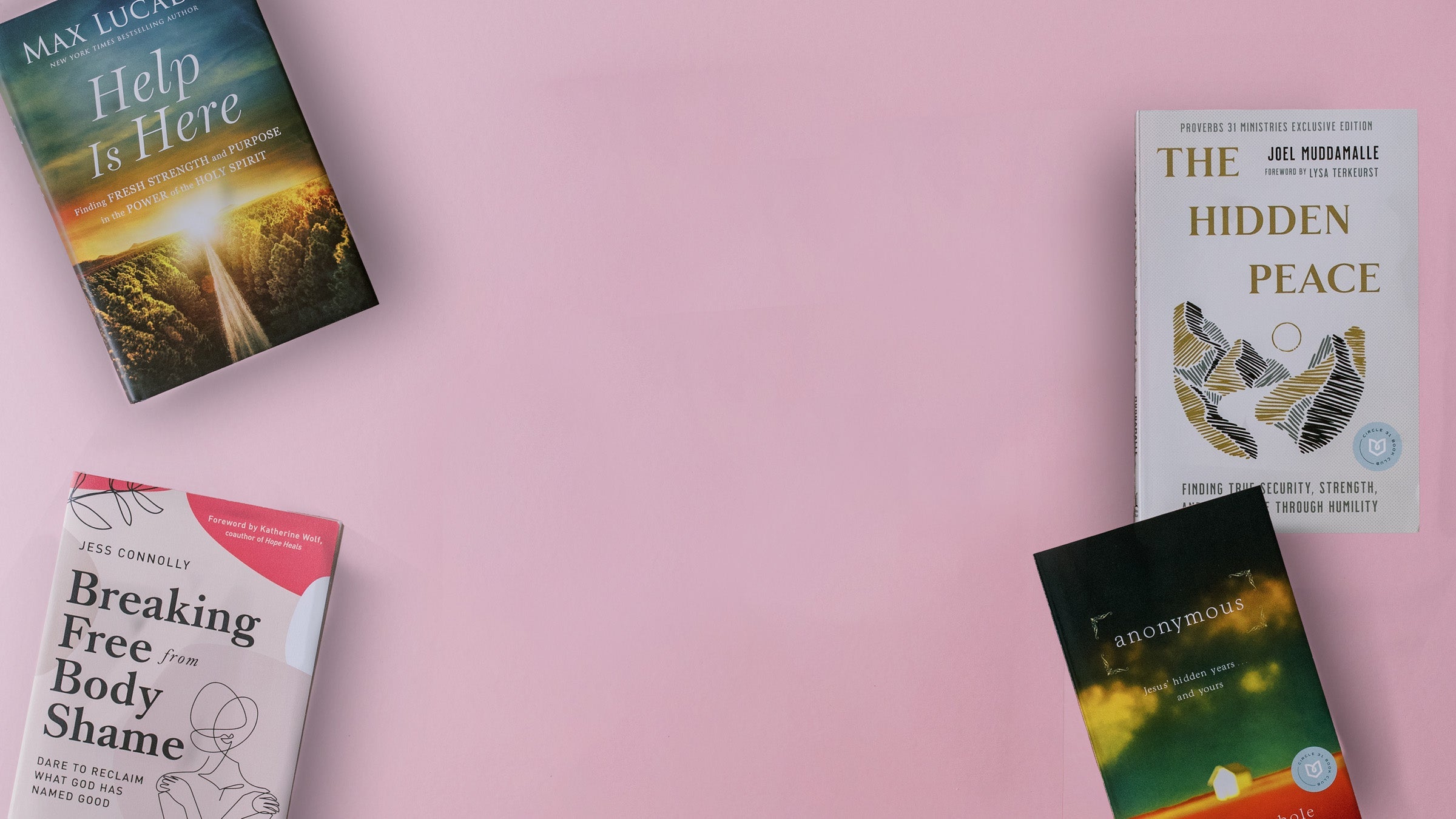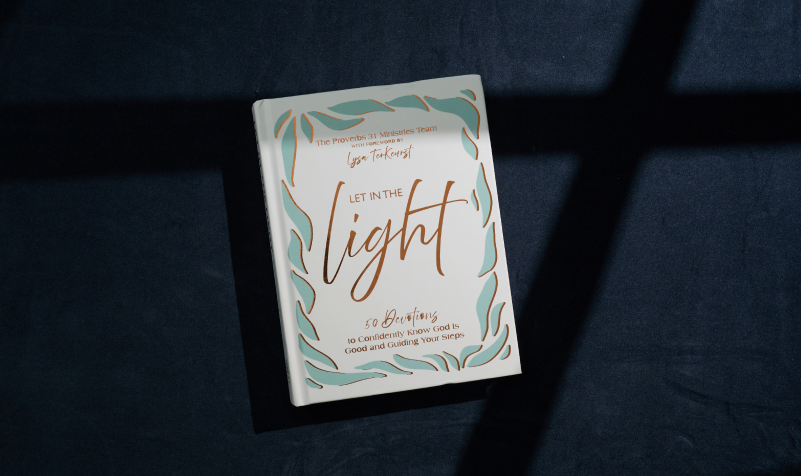PDF Download Instructions
Printable PDF
Mobile Device Instructions
To download the PDF file on your mobile device:- Click on the link found in your confirmation email.
- The download will start automatically, or you will be asked if you want to “open” or “save” the file. We recommend that you choose to save the file. Please note where you’re saving the file so you know where to find it later.
Desktop Computer Instructions
To download the PDF file on your computer:
- Click on the link found in your confirmation email.
- The download may start automatically, or you may be asked if you want to “open” and/or “save” the file (we recommend that you choose “save”). Or you may have to click the “download” button in the top right corner.
- Once you click “save,” you will be able to select where you would like to save the file (e.g., your “documents” folder or a newly created folder).
Interactive PDF
In order to get the best experience with your interactive PDF files, we recommend downloading and opening the interactive PDF file on your device. Downloading your PDF files will allow you to type in the interactive fields and save your notes for future access. Please note: Opening the interactive PDF in your web browser does not allow you to save your notes.
Mobile Device Instructions
To download the file on your mobile device:
- In your confirmation email, click on the link that has the words “interactive version.”
- The download will start automatically, or you will be asked if you want to “open” or “save” the file. We recommend that you choose to save the file. Please note where you’re saving the file so you know where to find it later.
- You will want to save the file to your device, either on your phone itself or by using cloud storage (iCloud, DropBox, Google Drive, etc.). Please note where you’re saving the file so you know where to find it later.
Desktop Computer Instructions
To download the file on your computer:
- In your confirmation email, click on the link that has the words “interactive version” in the url.
- The download may start automatically, or you may be asked if you want to “open” and/or “save” the file (we recommend that you choose “save”). Or you may have to click the “download” button in the top right corner.
- Insider tip: Be sure to save your progress after adding text or making changes to the PDF; otherwise you will lose your responses to the questions.
Having issues downloading and saving your PDF files? Try one of the troubleshooting tips below.
For desktop users:
- You may be required to install the free Adobe Acrobat Reader DC program: https://get.adobe.com/reader/.
- Click the “Download Acrobat Reader” button and then install the program on your computer.
- Then proceed with downloading your PDF files (Desktop Computer Instructions above).
For mobile users:
- First, you will need to download an application to view the PDF. *Visit the App Store or the Google Play Store on your device to install the free Acrobat Reader app.
- Once you have installed the Acrobat Reader app onto your mobile device, you can proceed to download your PDF files.
To open and read any PDF file on an iPhone:
- Launch the Acrobat Reader app.
- On the bottom menu bar, select “Files.”
- Locate the file on your iPhone and select it.
- You can now scroll through and read your PDF.
To open and read any PDF file on Android:
- Launch the Acrobat Reader app.
- On the bottom menu bar, select “Files.”
- Locate your PDF file on your Android and select it.
- After installation, you can open your documents directly from the Home screen anytime you launch Acrobat Reader.